How To Download And Install Eclipse On Mac
Introduction
When the installation has completed, click on Done. At this point, you may close up the window and drag jdk-8u65-macosx-x64.dmg to the Trash. Installing Eclipse. If you already have Eclipse installed on your Mac, you need to get rid of it. To do so, first quit Eclipse if you're currently running it. English Narrator: In this video, I'm gonna show you how to install Eclipse on the Mac. In particular, we're going to install the Java EE version of Eclipse. Okay, let's go ahead and get started. Alright, so the first thing we need to do is download Eclipse. So in our browser, we'll just visit eclipse.org.
Eclipse is an integrated development environment (IDE) which provides the platform for computer programming. It is the most used java programming platform which contains a base workspace and provides the programming environment for other languages also like C, C++ via external plugins.
In this tutorial, we will learn the steps involved in the installation of eclipse on MacOS.
Prerequisites
- MacOS
- Login as an administrator on terminal.
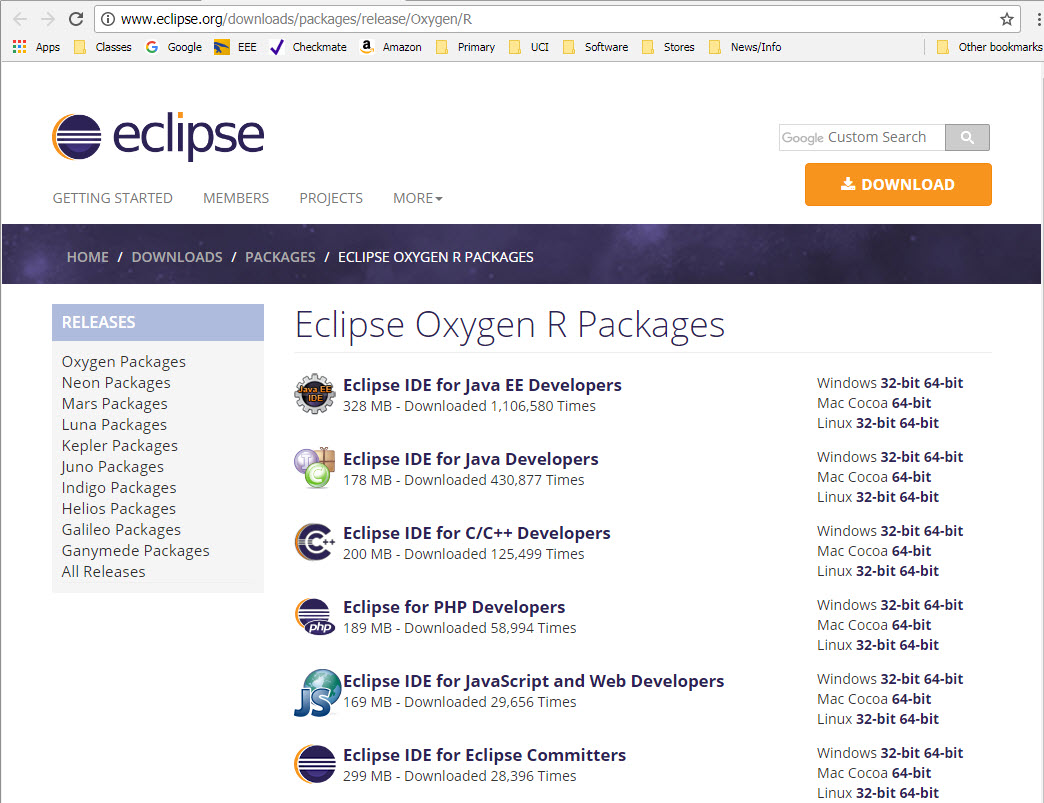
Installation
Installation of Eclipse on MacOS includes several steps described below.
1) Download the latest version
This step involves downloading the latest version I.e. eclipse oxygen (by the writing of this tutorial). To install eclipse on our MacOS, we must download the latest version of eclipse by visiting its official website or simply clicking the link http://www.eclipse.org/downloads/download.php?file=/technology/epp/downloads/release/oxygen/1a/eclipse-java-oxygen-1a-macosx-cocoa-x86_64.dmg . The downloaded file exists in disk image file(dmg) format which is to be mounted first to get started with the installations.
2) Mount the dmg file
The dmg file which is downloaded from the official website of eclipse needs to be mounted first to the volumes directory. Hdiutil command can be used with the mount option to mount the file into the volumes folder. The process is shown in the image.
3) Copy Eclipse.app into Applications
After mounting the file, Eclipse.app is created inside /Volumes/Eclipse. This is an application file which needs to be copied to the application directory. The file needs to be unmounted after its deployment into the application directory.
4) Unmount the file
Unmounting the file simply involves ejecting the installer. For this purpose, unmount option is used with hdiutil command.
Well, we have successfully installed Eclipse oxygen on our MacOS.
- Eclipse Tutorial
- Eclipse Useful Resources
- Selected Reading
Downloading Eclipse
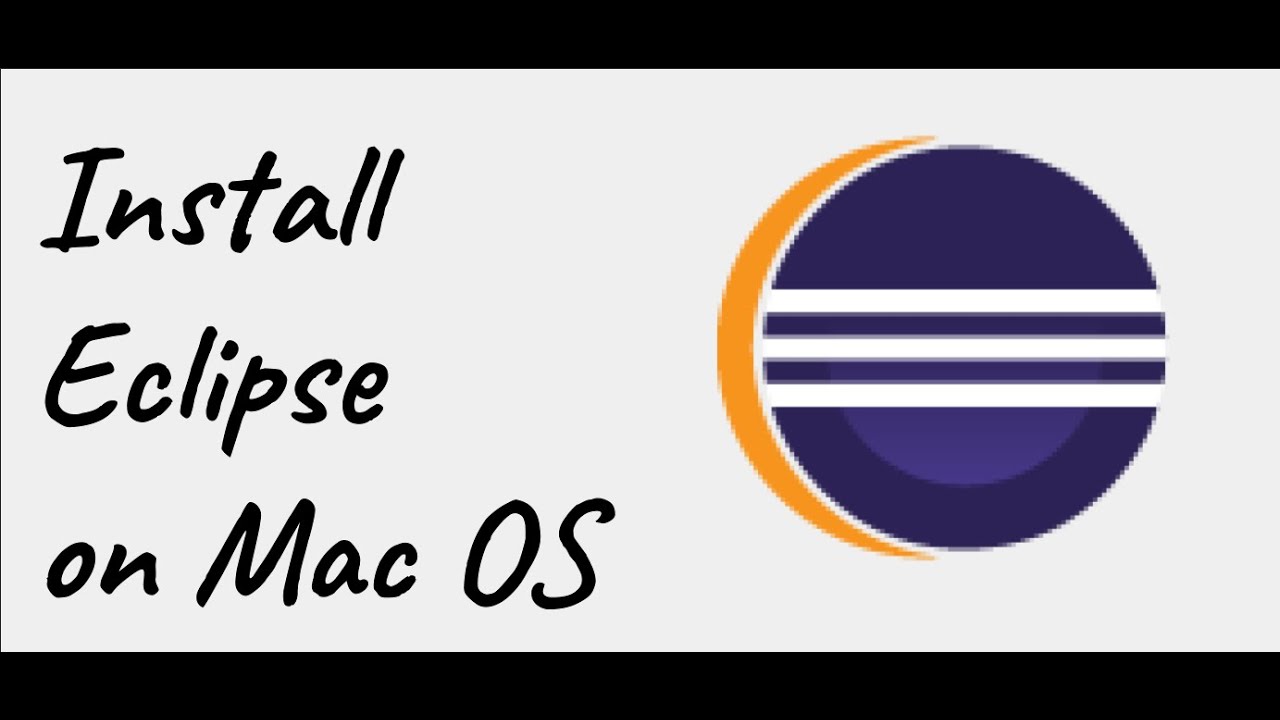
You can download eclipse from http://www.eclipse.org/downloads/. The download page lists a number of flavors of eclipse.
The capabilities of each packaging of eclipse are different. Java developers typically use Eclipse Classic or Eclipse IDE for developing Java applications.
The drop down box in the right corner of the download page allows you to set the operating system on which eclipse is to be installed. You can choose between Windows, Linux and Mac. Eclipse is packaged as a zip file.
Installing Eclipse
To install on windows, you need a tool that can extract the contents of a zip file. For example you can use −
Using any one of these tools, extract the contents of the eclipse zip file to any folder of your choice.
Launching Eclipse
Eclipse For Mac
On the windows platform, if you extracted the contents of the zip file to c:, then you can start eclipse by using c:eclipseeclipse.exe
Eclipse Ide For Mac
When eclipse starts up for the first time it prompts you for the location of the workspace folder. All your data will be stored in the workspace folder. You can accept the default or choose a new location.
How To Download And Install Eclipse On Macbook Pro
If you select 'Use this as the default and do not ask again', this dialog box will not come up again. You can change this preference using the Workspaces Preference Page. See the Preference tutorial page for more details.