Change A Rar File To Download On Mac
How to Open RAR Files on Mac – Open and Extract RAR Files in Mac PC:
Open RAR files and preview before decompressing. Click Add button of the menu bar to add your RAR files and your added RAR files will be listed on the left side of window. Click the RAR file, and the contents inside will be listed in the middle of window. The Unarchiver is a small and user friendly app to open compressed files on Mac.
RAR is the format of compressed files. Many people use File Compression feature to create RAR File. Compressed Files are easy to share over internet and Wi-Fi. Moreover, you can add number of files and folders together in one compressed file.
Contents
- 3 How to Open RAR File on Mac
What is a Compressed File?
A Compressed File is the collection archive of more than one files or folders and it’s smaller than their original size. Compressed File can be in various formats like ZIP, RAR, 7Z, ZPI, ZIPX, GZIP and many others. Out of these formats, ZIP and RAR are the most popular among computer users.
What is RAR?
RAR is a compressed file format developed by Eugene Roshal. RAR is an Archive File Format in which RAR stands for Roshal ARchive. RAR supports file spanning, data compression and error recovery.
Who can Create Compressed RAR File?
Any person who has a computer with RAR File App can create Compressed File in RAR Format. It is the best way to keep all desired files/folders in one directory.
How to Open RAR File on Mac
You can easily open RAR File on Mac. In order to open RAR File on your Mac PC or MacBook, you should have a RAR File App. The App will help you to open and extract the RAR File. Once the RAR File is extracted, you can see all the files you have received. RAR Files have AES 128 Encryption Security so that no one can crack it easily. So you can protect it with password and share the RAR File with your friends.

Methods to Open RAR File on Mac
Mac System does not have any built-in feature to read or open the RAR File directly. You have to get help of an application to view RAR File on your Mac. Here we provide some best apps to open RAR File on Mac. All these apps are available to Mac Users at free of cost.
01. The Unarchiver
The Unarchiver is a small and user friendly app to open compressed files on Mac. It is compatible with various compressed files like Zip, RAR, 7-zip, Tar, Gzip and Bzip2. It can also read and extract files from RAR including version 5. The Unarchiver App is capable to open some old formats like StuffIt (SIT), DiskDoubler, LZH, ARJ and ARC. It can also open Windows .EXE installers as well as ISO and BIN disc images.
The Unarchiver Supported Formats: Zip, RAR (including v5), 7-zip, Tar, Gzip, Bzip2, StuffIt, DiskDoubler, LZH, ARJ, ARC, .EXE, ISO and BIN.
The Unarchiver is the one and only app you need to access various files on Mac. Kindly follow the instructions given below to open a RAR File on Mac using The Unarchiver App.
- Download “The Unarchiver” App from Apple Mac App Store.
- Install “The Unarchiver” App and Restart your Mac System.
- Select the RAR File and choose “Open with The Unarchiver” option.
- Extract all the files to the same folder or your desired folder.
- Your RAR File is now open on Mac, just go to relevant folder to view all extracted files.
02. iZip Unarchiver – RAR, 7Z, ZIP Decompressor
iZip Unarchiver is the fastest and most effective app to open RAR Files. You can download the iZip Unarchiver App on your Mac with OS X 10.7 or later. The iZip Unarchiver App is not just limited to extract RAR Files. It can open and extract RAR, ZIP and many other file formats. It also supports drag and drop feature. The iZip Unarchiver will extract the RAR File as you drag and drop it on the App.
iZip Unarchiver Supported Formats: RAR, ZIP, TAR, 7Z, XZ, BZIP2, GZIP, WIM, ARJ, CAB, CHM, CPIO, CramFS, DEB, DMG, FAT, HFS, ISO, LZH, LZMA, MBR, MSI, NSIS, NTFS, RPM, SquashFS, UDF, VHD, WIM, XAR and Z.
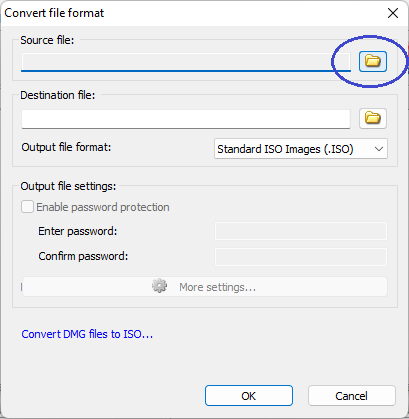
You need to check below steps to Open RAR File on Mac with iZip Unarchiver.
- Download and Install “iZip Unarchiver” App from Mac App Store.
- Select the RAR File and click on “Open with iZip Unarchiver” option.
- You can also drag and drop the RAR File on iZip Unarchiver App.
- Select Folder to extract files and folders from RAR File.
- Wait till the Extract Process gets over.
- Open the Folder to see all extracted file from your RAR File.
03. RAR Extractor Lite
RAR Extractor Lite is a small size and simple app for opening RAR Files. It is compatible on all Mac computers with OS X 10.7 or later. With help of RAR Extractor Lite App, you can open RAR, ZIP, TAR, GZ, BZ2 and 7Z files. It also supports batch extracting operation. It means you can extract multiple RAR Files at a time. The RAR Extractor Lite can also open Password Protected RAR Files. But you must know the password to access such RAR Files on your Mac.
RAR Extractor Lite Supported Formats: RAR, TAR, ZIP, 7Z, GZ and BZ2.
Please go through the below instructions to open RAR File on Mac with RAR Extractor Lite.
- Download and Install “RAR Extractor Lite” from Mac App Store.
- Select the RAR File and choose the option “Open with RAR Extractor Lite.”
- Extract all files of RAR File to the same folder.
- Open that folder to view all extracted files.
04. Extractor – Unarchive Files
Extractor is the simplest and most efficient app to unarchive compressed files. It is capable to extract variety of archive files in the blink of an eye. The Extractor App can open RAR, ZIP, GZIP, TAR and 7Z Files. It is designed for batch extracting operation and drag & drop feature. You will get notification every time the RAR File Extracting Process is over. Please note that the Extractor App is compatible with Mac OS X 10.8 or later.
Extractor Supported File Formats: RAR, TAR, GZIP, 7Z and ZIP.
You can open and extract RAR File on Mac through below mentioned steps.
- Download and Install “Extractor – Unarchive Files” App from Mac App Store.
- Select your desired RAR File and open it with Extractor App.
- Extract the files and folders from RAR File to your desired folder.
- Wait till you get the notification that extraction process is complete.
- Open the folder to view all extracted files from that RAR File.
05. UnRAR Free
UnRAR Free is a lightweight utility app to open RAR Files on Mac. The UnRAR App is free for all users for lifetime, it does not offer any in-app purchases. This app can open various compressed files like ZIP, TAR, SIT, 7Z and RAR. The UnRAR App also allows you to compress the extracted files. So you can Unpack and Pack the RAR File easily on your Mac with UnRAR Free App.
UnRAR Free Supported File Formats: StuffIt (SIT), RAR, ZIP, TAR and 7Z.
You need to check the following steps to open RAR File on Mac using UnRAR Free App.
- Download and Install “UnRAR Free” App from Mac App Store.
- Select your desired RAR File and choose to Open with UnRAR Free App option.
- Select Unpack button to extract files and folders from RAR File.
- You can see the extracted files as soon as the Unpacking Process is over.
- You can again compress those files by clicking on Pack button and Create another RAR File.
Final Words:
All the information given above about How to Open RAR File on Mac is true and fair. All the apps mentioned above are free and safe to download from Mac App Store. In case you have more queries regarding How to Open RAR File and Create RAR File on Mac, you should contact the Apple Helpline Number at 1-800-MY-APPLE (800-692-7753) or visit Apple Support Website at support.apple.com.
Change A Rar File To Download On Mac Os
Safari User Guide
Download music, PDFs, software, and other items by clicking links on webpages.
Important: If a download contains software, an alert appears when you open the item. To be safe, don’t open it if you weren’t expecting a software program or if it’s not from a trusted source.

Download an item
Change A Rar File To Download On Mac High Sierra
In the Safari app on your Mac, click anything identified as a download link, or Control-click an image or other object on the page.
Choose Download Linked File. (Some webpage items can’t be downloaded.)
Safari decompresses files such as .zip files after it downloads them.
Note: If you download an item that you previously downloaded, Safari removes the older duplicate so it doesn’t take up space on your Mac. See Optimize storage space on your Mac.
How To Open Rar Files Online
See items you downloaded
In the Safari app on your Mac, click the Show Downloads button near the top-right corner of the Safari window.
The button isn’t shown if the downloads list is empty.
Do any of the following:
Pause a download: Click the Stop button to the right of the filename in the downloads list. To resume, click the Resume button .
Find a downloaded item on your Mac: Click the magnifying glass next to the filename in the downloads list. If you move a file or change the download location after downloading it, Safari can’t find the file.
Tip: To change where downloaded items are saved on your Mac, choose Safari > Preferences, click General, then click the “File download location” pop-up menu and choose a location.
Clear the downloads list: In the downloads list, click Clear. To remove one item, Control-click it, then choose Remove From List.
By default, Safari automatically removes an item after one day. To change when items are automatically removed, choose Safari > Preferences, click General, then click the “Remove download list items” pop-up menu and choose an option.